In light of the current circumstances we find ourselves in with COVID-19, many people are having to work remotely. Because of this, many companies are having to adapt their day-to-day lives with a remote mindset in mind. Microsoft Teams provides your organization a great suite of tools to easily collaborate with colleagues and clients and can help your organization immensely when transitioning to a work from home environment.
What I would like to do is share 5 quick tips I use to make my life a little easier when using Teams. I’m already thinking of doing another 5 tips blog on Teams, so keep your eye out for that one if you find this one useful.
Tip 1: Filtering Your Messages
Sometimes you might find yourself in a situation where you want to find something that your colleague sent you. I know this happens to me a lot, however it can be quite frustrating having to scroll aimlessly through your past messages in chats or channels. Luckily Microsoft has made this easier in the Teams search bar. You will notice that if you search something in the search bar and hit return a variety of filtering options will appear on the left hand side of the Teams window (refer below).
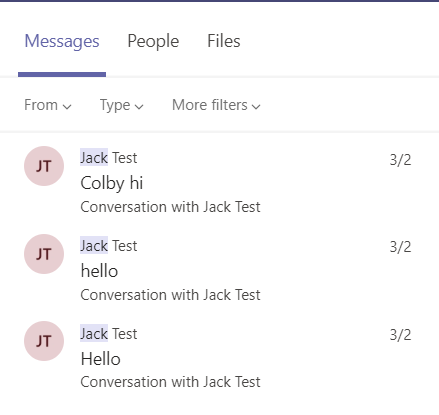
Say for instance you are trying to search for a person in Teams, then you can select the “People” tab to filter by people. You can also filter by files and messages respectively. If you select “Messages” you will see some dropdown options to filter the messages more. You might find these useful, especially when the term you are searching for appears in a variety of areas. The “from” filter simply allows you to filter your results from a certain individual. The “type” dropdown allows you to filter by chat or by channel. Finally the “more filters” option provides some deep filtering options such as a date range and if the result has an attachment. The screenshot below highlights some other options provided in the more filters option.
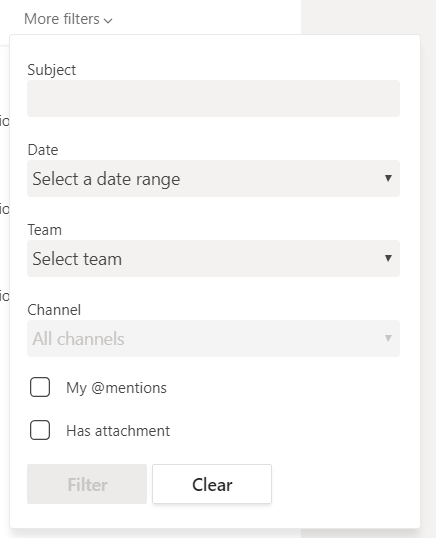
Tip 2: Slash Commands
Instead of having to go into the menu settings to change certain Teams’ settings, you can go to the search bar and type forward-slash “/” and you will see a number of command options.
Hint: If you prefer not to have to click in the search box, you can simple hit Ctrl+E (Windows) or Command+E (macOS) and then type in your command.
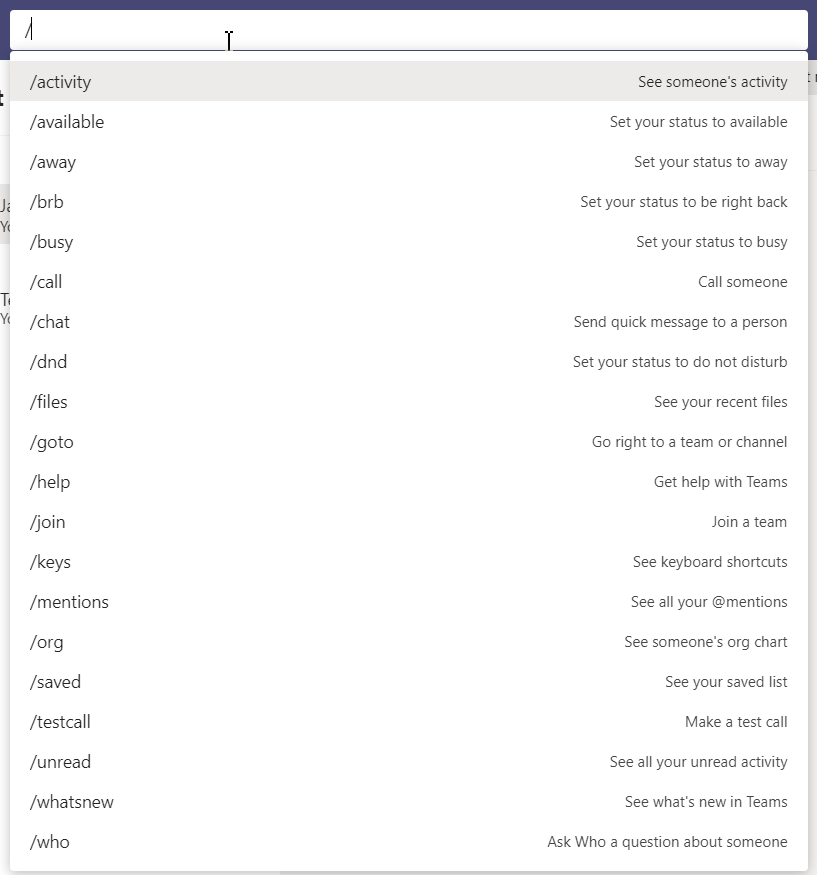
The commands that I really find useful in my day to day work are:
- /dnd – set my status to do not disturb
- /testcall – to make a quick test call before a meeting to make sure my headset is working and check my call quality
- /call – allows me to quickly call a colleague without having to find them in my contacts or in the chat area
- /whatsnew – to check new additions to Teams – you can also access Teams training in this area
- /activity – to quickly set your activity
- /keys – shows you all the keyboard shortcuts in Teams
Feel free to try all of them out. Again, if you can’t remember the name of the command, all you simply have to do is type forward-slash “/” and it will list all the commands available to you!
Tip 3: Quickly Change your Status
A quick way to change your status in Teams without navigating into the app is to either hover over the Teams app in the Windows taskbar or go to the hidden icon area of the taskbar and you can right-click on the Teams’ icon, navigate to status and select your new status.
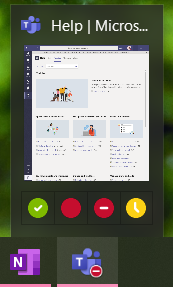
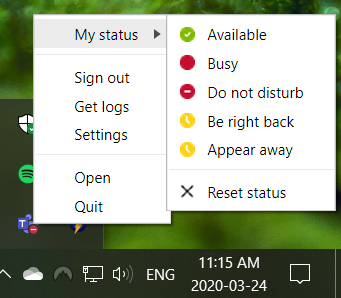
Tip 4: Access Apps via the Search Bar
The search bar is quite powerful in Teams and one really neat thing about it is you can access your apps. To access an app, simply type the at “@” symbol followed by the name of the app. You will notice that once you type the at “@” symbol it will provide you a list of your apps which you can either select or type in. In the screenshot below I show how you can use the weather app to quickly find today’s forecast by typing “@weather” and then space followed by the name of the location.
Something I might point out here is you can also access your apps in the new message area of a chat or channel by typing in the at “@” symbol as well!
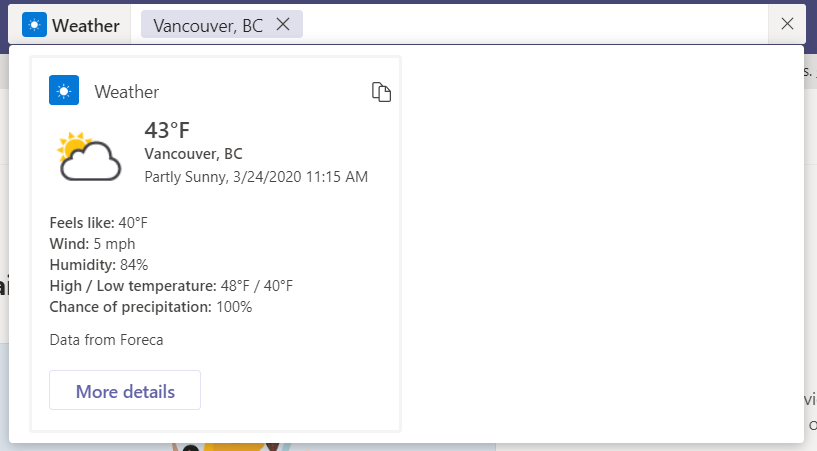
Tip 5: Send an Email to a Teams Channel
You might find yourself in a situation where you want to send an email to someone like a client, but would also like to include your team members in the email thread. One option is you can obviously do is type all their emails in the email, but that can be quite tedious if your team is large and can be annoying when it comes to tracking messages over time. Teams has a really cool feature that creates an email address for each of your channels in a team. To get the email address of a channel, simply click the three dots that appear when you hover over a channel and select “Get email address”.
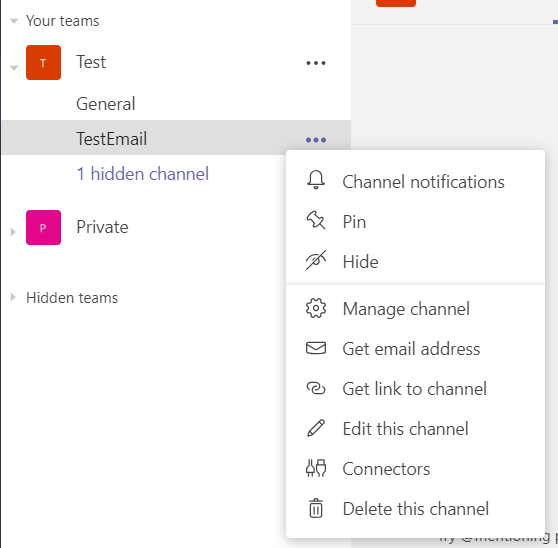
Once you’ve sent the email, you should notice it appear in the channel, as shown in the screenshot below.
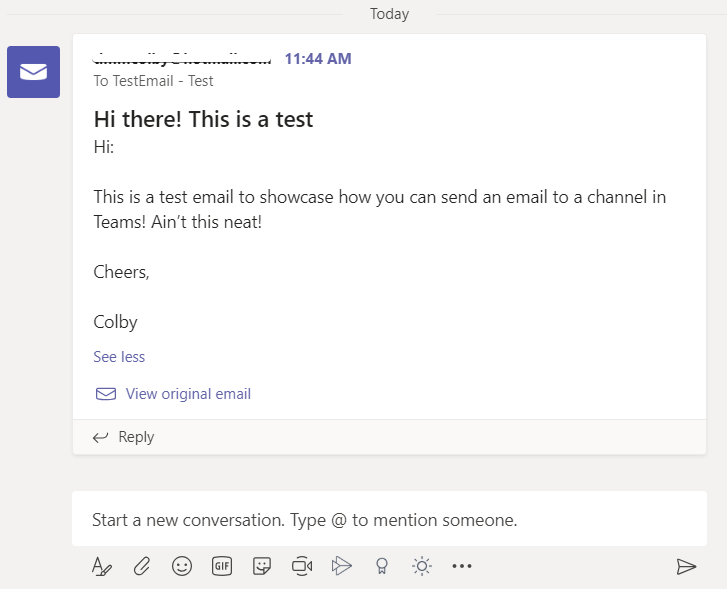
You can hit reply to the message, but please note that the reply will not reply to people via email, the reply will only appear in the Teams channel.
A scenario where you might find this useful is if you are emailing someone like a client and would like to CC or BCC your team in on the email. You can also forward emails that you would like to share with your team using this method.
Wrap up
Hopefully you find at least one of these tips useful and maybe learned something you didn’t know about Teams. Feel free to drop a comment down below if you want to share some of your own tips or have any questions about the ones I have mentioned. Thanks for taking the time to read and look forward to seeing you in the next blog post!
